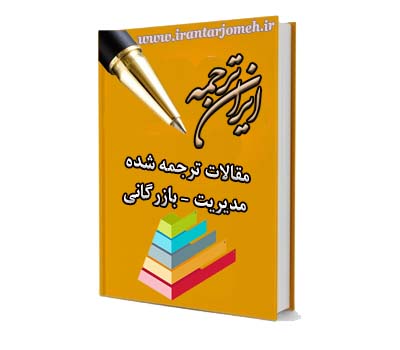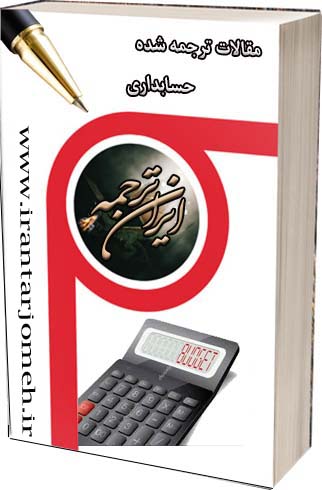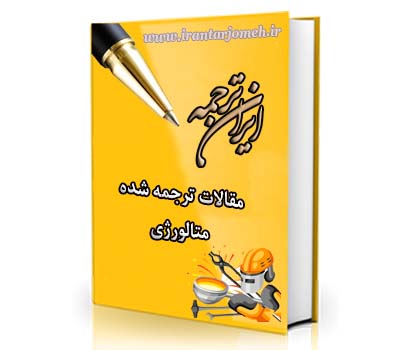آموزش اکسل هفته ۱۳
آموزش اکسل هفته ۱۳ – ایران ترجمه – Irantarjomeh
مقالات ترجمه شده آماده گروه کامپیوتر
مقالات ترجمه شده آماده کل گروه های دانشگاهی
مقالات
قیمت
قیمت این مقاله: 15000 تومان (ایران ترجمه - irantarjomeh)
توضیح
بخش زیادی از این مقاله بصورت رایگان ذیلا قابل مطالعه می باشد.
شماره | ۳۹ |
کد مقاله | COM39 |
مترجم | گروه مترجمین ایران ترجمه – irantarjomeh |
نام فارسی | آموزش فراگیری اکسل از طریق آقای اکسل – هفته ۱۳ |
نام انگلیسی | Learn Excel from Mr Excel – Week 13 |
تعداد صفحه به فارسی | ۱۴ |
تعداد صفحه به انگلیسی | ۱۲ |
کلمات کلیدی به فارسی | فراگیری اکسل |
کلمات کلیدی به انگلیسی | Learn Excel |
مرجع به فارسی | کتاب آقای اکسل |
مرجع به انگلیسی | Learn Excel from Mr Excel |
کشور |
آموزش فراگیری اکسل از طریق آقای اکسل –
هفته ۱۳
این هفته : برای بخش محاسبه ۴ نکته ارائه میشود.
۱- هنگام صحبت در مورد مشکلی خاص، بخش درستی پیش بینی توابع MAX و ABS معرفی میشوند.
۲- آموزش فراگیری درمورد FLOOR و CEILING برای رند کردن نمو و رسیدن به ۵ دلار.
۳- حذف ممیز شناور مزاحم با دقت بیان شده
۴- نکته ای در مورد حالت محاسبه دستی
سنجش درستی یک پیش بینی فروش
مشکل : شما کار پیش بینی را برای یک شرکت به عهده دارید. پیش بینی ها را از گزارشات فروش جمع آوری نموده و تلاش میکنید تا ان را به یک برنامه تولید برای کارخانه های تولید کننده تبدیل کنید.
بسیاری از متخصصان پیش بینی خطای پیش بینی را بوسیله /Forcast(forecast-Actual) مطابق آنچه در شکل ۴۵۶ نشان داده شده محاسبه میکنند.
آموزش اکسل هفته ۱۳
برای اندازه گیری خطای پیش بینی، این روش را مناسب نمیدانم. بهتر است بدانید که هنگام پیش بینی با ۲ نوع مشکل مواجه هستید. اگر ۴۰۰ واحد را پیش بینی کنید ، اما سفارش آن مشخص نباشد، کارخانه تولید کننده ۴۰۰ مجموعه از مواد آماده دارد اما به هیچ کجا نمیتواند بفرستد. موجودی انبار بالا میرود. این وضعیت بد است. از طرفی دیگر، اگر برای هیچ واحدی پیش بینی نکنید و سفارشی برای ۴۰۰ نفر وجود داشته باشد، کارخانه باید خود را به زحمت بیاندازد و اقدام به خرید مواد از بازار سیاه کند. بدین ترتیب هزینه دوبرابر میشود و سود کار از بین میرود. این وضعیت هم بد است.
درستی فرمول پیش بینی من در هر دو این موقعیت رفتار بد یکسانی دارد. من قدر مطلق (Forecast-Actual) را بر مقدار بزرگتر پیش بینی یا واقعی (هر کدام که بزرگتر بود) تقسیم میکنم.
محاسبه درستی پیش بینی من مراحل زیر را پیگیری میکند :
۱) ابتدا، خطای مطلق را بر اساس کالا به کالا محاسبه کنید. چه پیش بینی بالا باشد و چه پایین، مقدار خطا همیشه یک عدد مثبت است. تابع ABS قدر مطلق یک عدد را محاسبه میکند، شکل ۴۵۷ را ملاحظه کنید.
۲) سپس مقسوم علیه را محاسبه کنید. این چیزی است که من آن را “میزان شانس بالا بردن ” مینامم. چنانچه یک واحد فروش ۱۰۰۰ تایی را از دست بدهید، بسیار بدتر از از دست دادن یک واحد فروش ۲ تایی است.همانگونه که شکل ۴۵۸ نشان میدهد، برای ستون G ،از تابع MAX برای یافتن بیشترین مقدار بین پیش بینی و واقعی استفاده نمایید.
۳) نهایتا، درصد خطا را با تقسیم F2/G2 محاسبه نمایید، مطابق شکل ۴۵۹٫
همانگونه که شکل ۴۶۰ نشان میدهد، محاسبه خطای پیش بینی قدیمیدر E قرار دارد. محاسبه خطای پیش بینی من در H قرار دارد. گاهی با هم برابر هستند. اما، به طور کلی، به دلیل اینکه محاسبه من اثر منفی یک سفارش پیش بینی نشده را در نظر میگیرد، درصد خطای من بالا تر (و به نظر من پر معنا تر) خواهد بود.
خلاصه : این کار ابتدا با آموزش استفاده از توابع MAX و ABS آغاز شد، اما به پیشنهادی در خصوص بهترین راه محاسبه دقت پیش بینی تبدیل شد. توجه کنید ، تا جاییکه من میدانم، در حال حاضر تنها فردی هستم که میزان دقت را به این روش محاسبه میکند. البته زمانی که این روش را به طرفداران روشهای متعارف ارجاع دهم، آنها احتمالا این روش را رد میکنند. بنابراین، اگر کار پیش بینی را انجام میدهید، برای استفاده از این روش، با توجه به ریسک آن، مخیر و آزاد هستید.
توابع بحث شده : =ABS(); =MAX()
رند کردن قیمت ها به بالاترین ۵ دلار بعدی
مشکل : شما کار قیمیت گذاری شرکت را بر عهده دارید. همانگونه که شکل ۴۶۱ نشان میدهد، صفحه گسترده ای در اختیار دارید که هزینه های شما را به ازای هر SKU نشان میدهد. مدیر از شما میخواهد تا هزینه تولید فعلی هر آیتم را در ۲ ضرب، با ۳ دلار جمع کنید و سپس آن را به نزدیک ترین و بالاترین ۵ دلاری رند کنید.
آموزش اکسل هفته ۱۳
استراتژی : بخش اول این محاسبه تقریبا ساده است. فرمول موجود در سلول C2 دو برابر هزینه تولید و یک ۳ دلاری اضافه تر نشان میدهد. شکل ۴۶۲ را ملاحظه نمایید.
چگونه آن را به نزدیک ترین مضرب ۵ از بالا رند میکنید؟ میتوانید از تابع CILING استفاده نمایید. این تابع یک عدد و عددی که باید به آن رند شود را میگیرد. نتیجه فرمول =CEILING(421,5) 425 میباشد که در شکل ۴۶۳ میتوانید ملاحظه کنید. پاسخ همیشه بیشتر از عدد اولیه اصلی است.
اطلاعات بیشتر : تابع FLOOR هم وجود دارد. با استفاده از این تابع عدد مورد نظر به نزدیکترین مضرب ۵ کاهش مییابد.
Gotcha : هر دو تابع CEILING و FLOOR نیاز به نصب بسته ابزاری سنجش دارند.
خلاصه : تابع Ceiling عدد را به نزدیک ترین و بالاترین مضرب یک عدد رند میکند.
توابع بحث شده : =CEILING(); =FLOOR()
چرا این قیمت نشان دهنده سنتهای ۲۷٫۸۵۰۰۰۰۰۱ دلار میباشد؟
مشکل : صفحه گسترده ای دارید که انتظار دارید دلار و سنت را نشان دهد. بنابر دلایلی، یک قیمت در نوار فرمول چند میلیونیم دلار را نشان میدهد، شکل ۴۶۴ را ملاحظه نمایید.
استراتژی : این مقادیر نادرست ممکن است به دلیل چیزی به نام حساب ممیز شناور رخ دهند. با این وجود، فکر میکنید کامپیوتردر بسیاری از موارد در حقیقت با اعداد دو دویی، چهار چهاری، هشت هشتی، ده دهی و شانزده شانزده ای محاسبه را انجام میدهد. اکسل باید قیمت های شما به مبنای ۱۶ تبدیل کند، کار محاسبه را انجام دهد و سپس آن را به صورت ده دهی به شما نشان دهد. یک عدد ساده ۱/۰ در سیستم مبنای ده، در حقیقت یک عدد تکرارشونده در به صورت باینری است.
گاهی این خطاهای به ظاهر عجیب و غریب ناشی از رند کردن ب طور ناخواسته بیشتر میشوند. یک راه حل سریع وجود دارد، اما شما موقع استفاده از آنها باید مراقب باشید.
۱) قالب قیمت های خود را به گونه ای تنظیم کنید که دو مکان برای عدد طبیعی داشته باشید.همانگونه که شکل ۴۶۵ نشان میدهد.
۲) مطابق شکل ۴۶۶، از منو Tools – Options – Calculate – Precision as Displayed را انتخاب نمایید. اکسل فورا تمام مقادیر را به تنها اعداد ده دهی نشان داده شده کاهش میدهد.
Gotcha : هیچ راهی ، حتی اتفاده از گزینه Undo وجود ندارد تا اعداد قبلی را دوباره بدست آورید. اکسل به شما هشدار میدهد که داده های شما همیشه درستی خود را از دست میدهند، شکل ۴۶۷ را ملاحظه نمایید.
آموزش اکسل هفته ۱۳
خلاصه : چنانچه در داده های خود خطاهای رنج آور ممیز شناور وجود دارند، میتوانید گزینه Precision as Displayed را فعال کنید. هنگام استفاده از این گزینه باید مراقب باشید، زیرا همیشه مقادیر تمام اعداد موجود در کاربرگ شما را تغییر میدهد.
دستورات بحث شده : Tools – Options – Calculate – Precision as Displayed
شما سلولی را در اکسل تغییر میدهید اما فرمول ها محاسبه نمیکنند
مشکل : شما سلولی را در اکسل تغییر میهید اما فرمول ها محاسبه نمیکنند. همانگونه که شکل ۴۶۸ نشان میدهد، سلول D2 نشان میدهد که ۲به اضافه ۲ نمیشود ۴٫
استراتژی : شخصی کاربرگ را در حالت محاسبه دستی قرار میدهد. کلید F9 را برای محاسبه امتحان کنید، هماند شکل ۴۶۹٫
فشردن کلید F9 تمام سلول هایی که از محاسبه قبلی تغییر کرده اند را مجددا محاسبه میکند، و نیز تمام فرمول های وابسته به سلول های موجود در کاربرگ های باز را.
برای محاسبه سریع تر، از Shift+F9 استفاده نمایید. این کار محاسبه را به کاربرگ فعلی محدود مینماید.
برای محاسبه کامل، از Ctrl+Alt+F9 استفاده کنید. این کار تمام فرمول های موجود در تمام کاربرگ های باز را محاسبه میکند، خواه اکسل تصور کند که تغییر کرده اند و یا خیر.
نهایتا، میتوانید از Ctrl+Shift+Alt+F9 استفاده نمایید. این کار لیست فرمول های وابسته را مجددا میسازد و سپس یک محاسبه کامل را انجام میدهد.
جزئیات بیشتر : برای یک کاربرگ میتوان حالت محاسبه دستی را تغییر داد. همانگونه که شکل ۴۷۰ نشان میدهد، به منوی Tools – Options – Calculation بروید تا گزینه های گوناگون محاسبه را ملاحظه کنید.
آموزش اکسل هفته ۱۳