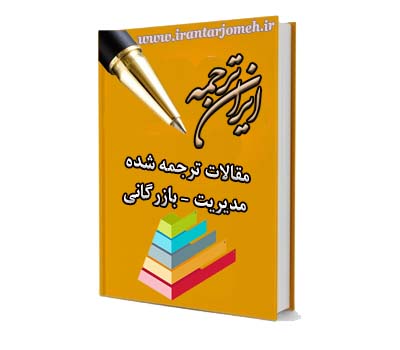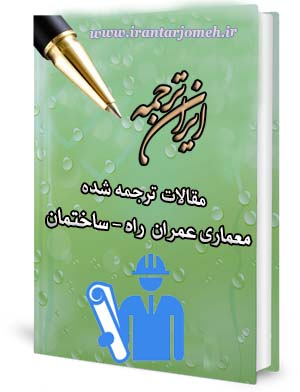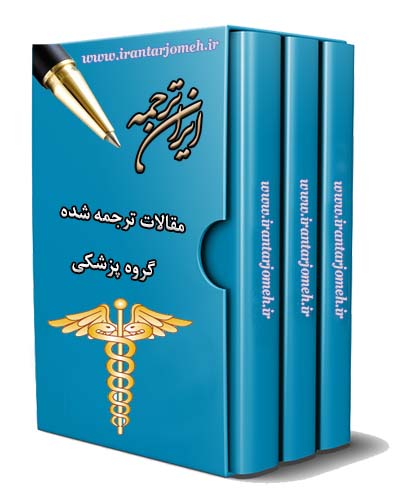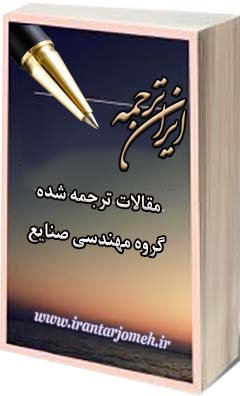آموزش اکسل هفته ۱۸
آموزش اکسل هفته ۱۸ – ایران ترجمه – Irantarjomeh
مقالات ترجمه شده آماده گروه کامپیوتر
مقالات ترجمه شده آماده کل گروه های دانشگاهی
مقالات
قیمت
قیمت این مقاله: 25000 تومان (ایران ترجمه - irantarjomeh)
توضیح
بخش زیادی از این مقاله بصورت رایگان ذیلا قابل مطالعه می باشد.

شماره | ۴۴ |
کد مقاله | COM44 |
مترجم | گروه مترجمین ایران ترجمه – irantarjomeh |
نام فارسی | آموزش فراگیری اکسل از طریق آقای اکسل – هفته ۱۱ |
نام انگلیسی | Learn Excel from Mr Excel – Week 11 |
تعداد صفحه به فارسی | ۱۹ |
تعداد صفحه به انگلیسی | ۶ |
کلمات کلیدی به فارسی | فراگیری اکسل |
کلمات کلیدی به انگلیسی | Learn Excel |
مرجع به فارسی | کتاب آقای اکسل |
مرجع به انگلیسی | Learn Excel from Mr Excel |
کشور |
آموزش فراگیر اکسل از طریق آقای اکسل –
هفته ۱۸
این هفته : ۴ مطلب در مورد جدول های محوری
استفاده از یک جدول محوری جهت خلاصه نمودن داده های مفصل
مشکل : ۵۰۰۰۰ ردیف از داده های فروش ، مطابق شکل ۸۴۱ در اختیار دارید. می خواهید گزارش خلاصه ای نشان دهنده فروش بر اساس ناحیه و محصول ارائه نمایید.
استراتژی : از یک جدول محوری کمک بگیرید. جداول محوری به عنوان قدرتمند ترین خصوصیت اکسل برای این نوع بررسی ها کاملا مناسب است. مراحل زیر را پیگیری نمایید :
۱) اطمینان حاصل کنید که داده های شما در به صورت لیست هستند. منحصر به فرد بودن هر عنوان حائز اهمیت است.
۲) یک سلول ساده در مجموعه داده ها انتخاب نمایید. از منوی Data ،
Pivot Table and Pivot Chart Report… را انتخاب نمایید.
۳) جهت تأیید وجود داده هایتان در اکسل، در کادر Wizard مرحله ۱ کلید Next را کلیک کنید. شکل ۸۴۲ را ملاحظه نمایید.
۴) در مرحله ۲، اکسل به دلیل هوشمند بودن محدوده داده های شما را حدس می زند که معمولا هم درست است. مطابق شکل ۸۴۳، Next را کلیک کنید.
۵) در مرحله ۳، دکمه Layout واقع در گوشه سمت چپ و پایین ، مانند شکل ۸۴۴ را کلیک کنید.
اکنون کادر محاوره ای قدرتمند Layout به نمایش در می آید. مطابق شکل ۸۴۵، تمام فیلد های فعلی شما در سمت راست کادر دیده می شوند. در سمت چپ این کادر قالبی قرار دارد که می توانید فیلد های متنوعی را
در آن قرار دهید.
اکنون برای ساخت جدول محوری، یک فیلد را به کمک ماوس به یک مکان مناسب منتقل کنید. در این مورد ترجیح می دهید محصولات در پایین گزارش قرار بگیرند و ناحیه ها در بالا.
۶) فیلد محصولات را از لیست Field به کمک ماوس در ناحیه Row طرح اولیه قرار دهید. مطابق شکل ۸۶۴٫
۷) فیلد Region را به کمک ماوس از لیست Field برداشته و در ناحیه Column طرح اولیه رها کنید. مطابق شکل ۸۴۷٫
۸) فیلد Revenue را به ناحیه Data طرح اولیه منتقل کنید. زمانی که فیلدی را به ناحیه Data طرح منتقل می کنید، اکسل یک عمل پیش فرض را انتخاب می کند. در این مورد، اکسل به درستی Sum of Revenue را انتخاب می کند. شکل ۸۴۸ را ملاحظه نمایید. با وجود این، چنانچه اکسل با سلول های متنی یا تهی روبرو شود، به جای آن Count of Revenue را انتخاب می کند.
۹) چنانچه حدس اکسل برای تابع در ناحیه Data نادرست باشد، فیلد را دابل کلیک کنید تا مطابق شکل ۸۴۹ کادر محاوره ای فیلد جدول محوری نشان داده شود. تابع درست برای خلاصه سازی را انتخاب کنید. جهت بستن این کادر بر روی دکمه OK کلیک کنید. شما به مرحله ۳ Wizard باز می گردید.
۱۰) همانگونه که شکل ۸۵۰ نشان می دهد، به شما این امکان داده می شود تا یک جدول محوری در یک کاربرگ جدید و یا در بخش خالی از کاربرگ فعلی ایجاد نمایید. برای این نمونه، جدول محوری در یک کاربرگ جدید ایجاد نمایید.
۱۱) OK را کلیک نمایید. در مدت چند ثانیه، ۵۰۰۰۰ ردیف از داده ها به طور خلاصه بر یک کاربرگ جدید ماند شکل ۸۵۶ به نمایش در می آیند.
آموزش اکسل هفته ۱۸
جزئیات بیشتر : جداول محوری گزینه های بسیار قدرتمندی ارائه می کنند. با وجود اینکه این بخش گام هایی را برای ایجاد اولین جدول محوری شما ارائه می کند، برای یادگیری بهتر در مورد جداول محوری باید چند نمونه بعدی را هم مطالعه نمایید.
خلاصه : دستور جدول محوری به شما اجازه می دهد تا هزاران ردیف از داده ها را به سرعت خلاصه نمایید. نیازی نیست که تمام فرمول ها را بشناسید. تنها باید بتوانید فیلد ها را به یک گزارش منتقل کنید.
دستورات بحث شده : Data – Pivot Table
درخواست مدیر از شما برای تغییر گزارش
مشکل : گزارش اولین جدول محوری خود را مانند شکل ۸۵۲ به مدیر ارائه کرده اید. او می گوید، ” این گزارش تقریبا کامل است، اما آیا می توانید آن را به گونه ای تغییر دهید که محصولات دربالای نواحی در پایین قرار بگیرند؟”
استراتژی : جداول محوری این کار را آسان می سازند:
۱) مطابق شکل ۸۵۳، در کاربرگ، بر روی فیلد محصول خاکستری کلیک کرده و سپس آن را به کنار ناحیه انتقال دهید.
۲) به محض اینکه دکمه ماوس را رها می کنید، جدول محوری دوباره ایجاد می شود. مطابق شکل ۸۵۴٫
۳) با استفاده از ماوس، فیلد ناحیه خاکستری را با ماوس بگیرید و آن را به سمت چپ سلول A4 مطابق شکل ۸۵۵ منتقل کنید.
۴) به هنگامی که دکمه ماوس را رها می کنید، جدول محوری مطابق شکل ۸۵۶ مجددا شکل می گیرد.
نتیجه : با دو جا بجایی به کمک ماوس، گزارش جدیدی برای مدیر ایجاد کرده اید.
جزئیات بیشتر : هنگامیکه فیلد ها را به اطراف جدول محوری جابجا (درگ) می کنید، به اشاره گر ماوس توجه کنید. ۵ مکان نمای ممکن وجود دارند. همانگونه که در شکل ۸۵۷ نشان داده شد، بخش آبی مکان نما نشان می دهد که پس از رها کردن دکمه ماوس فیلد کجا قرارمی گیرد. در تصویر زیر، مکان نمای اول فیلدی که قرار است در ناحیه Row قرار بگیرد را نشان می دهد. مکان نمای دوم، فیلدی که قرار است در ناحیه Column قراربگیرد را نشان می دهد. مکان نمای سوم فیلدی که قرار است در ناحیه Data قرار بگیرد را نشان می دهد. مکان نمای چهارم فیلدی که قرار است در ناحیه Page قرارگیرد را نشان می دهد. مکان نمای پنجم فیلدی که قرار است از جدول محوری حذف شود را نشان می دهد – این اتفاق زمانی رخ می دهد که فیلد را به فاصله خیلی زیاد خارج از مرز جدول محوری درگ کنید.
آموزش اکسل هفته ۱۸
خلاصه : اولین خصوصیت جالب توجه جداول محوری این است که آنها می توانند حجم زیادی از داده ها را خیلی سریع خلاصه نمایند. این مطلب دومین خصوصیت جالب توجه را نشان می دهد – جداول محوری به سرعت می توانند تغییر یابند تا نمایش دیگری از داده ها را نشان دهند.
دستورات بحث شده : Data – Pivot Table
جابجایی یا تغییر بخشی از یک جدول محوری
مشکل : چنانچه بخواهید ردیف را به جدول محوری اضافه نمایید، با پیغامی مواجه می شود که به شما بیان می کند، نمی توانید سلول های یک جدول محوری را تغییر دهید یا انها را جابجا نمایید و یا حتی سلول های جدید به آنها اضافه نمایید.شکل ۸۵۸ را ملاحظه نمایید.
Fig. 858
استراتژی : این درست است؛ شما نمی توانید با یک جدول پایان یافته کار زیادی انجام دهید. درحالیکه انعطاف پذیری جدول های محوری بسیار عظیم است، گاهی ترجیح می دهید تنها نتایج جدول را گرفته و ویژگی های جدول محوری را خاموش نمایید. در صورتیکه می خواهید داده ها را بگیرید و از آنها در جایی دیگر استفاده نمایید، می توانید جدول محوری را به کمک دستور Paste Special Values به داده های منظم تبدیل نمایید.
این مراحل را پیگیری نمایید.
۱) مطابق شکل ۸۵۹ تمام جدول محوری را به حالت انتخاب در آورید. اطمینان حاصل کنید دو ردیف خالی در بالای جدول (که به ناحیه Page معروف است) را نیز شامل شود.
۲) برای اجرای دستور کپی، Ctrl+C را فشار دهید.
۳) از منو، مطابق شکل ۸۶۰، Edit – Paste Special – Values – OK را انتخاب نمایید.
این عمل جدول محوری را از یک جدول محوری فعال به تنها مقادیر موجود در سلول ها تغییر می دهد. اکنون می توانید ردیف ها و ستون هایی به قلب محتویات موجود در این جدول درج نمایید. شکل ۸۶۱ را ملاحظه نمایید.
آموزش اکسل هفته ۱۸