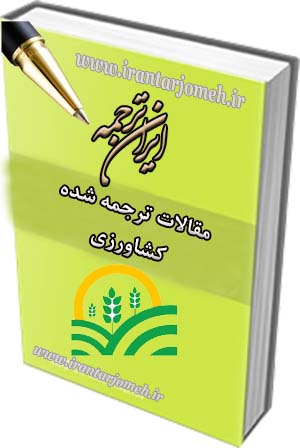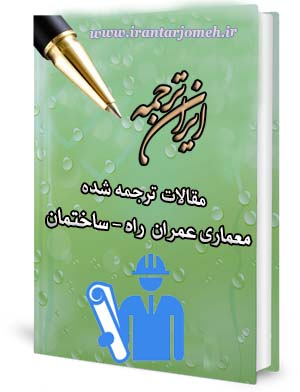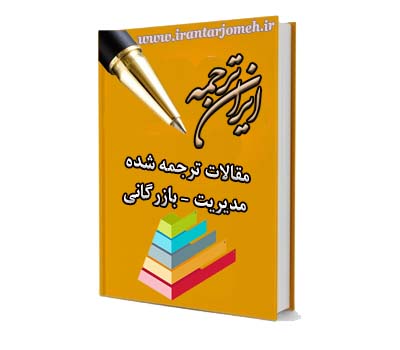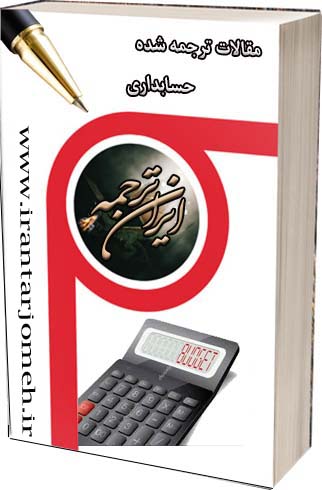آموزش اکسل هفته ۲۱
آموزش اکسل هفته ۲۱ – ایران ترجمه – Irantarjomeh
مقالات ترجمه شده آماده گروه کامپیوتر
مقالات ترجمه شده آماده کل گروه های دانشگاهی
مقالات
قیمت
قیمت این مقاله: 25000 تومان (ایران ترجمه - irantarjomeh)
توضیح
بخش زیادی از این مقاله بصورت رایگان ذیلا قابل مطالعه می باشد.
شماره | ۴۷ |
کد مقاله | COM47 |
مترجم | گروه مترجمین ایران ترجمه – irantarjomeh |
نام فارسی | آموزش فراگیری اکسل از طریق آقای اکسل – هفته ۱۱ |
نام انگلیسی | Learn Excel from Mr Excel – Week 11 |
تعداد صفحه به فارسی | ۲۳ |
تعداد صفحه به انگلیسی | ۱۹ |
کلمات کلیدی به فارسی | فراگیری اکسل |
کلمات کلیدی به انگلیسی | Learn Excel |
مرجع به فارسی | کتاب آقای اکسل |
مرجع به انگلیسی | Learn Excel from Mr Excel |
کشور |
آموزش فراگیری اکسل از طریق آقاس اکسل – هفته ۲۱
این هفته : ۶ مطلب دیگر در مورد جداول محوری
ایجاد گزارشی حاوی شمارش، مینیمم، ماکزیمم، میانگین و غیره
مشکل : تمام نمونه های جداول محوری که تاکنون نشان داده شد، برای بدست آوردن سود کل هستند. جهت یافتن میانگین فروش توسط مشتری و یا کمترین فروش چه باید کرد؟
استراتژی : جداول محوری گزینه های محاسباتی متنوعی در اختیار شما قرار می دهند. مطابق شکل ۹۱۵ دکمه Sum of Revenue را دابل کلیک نمایید تا محاسبه را از جمع به دیگر محاسبات تغییر دهد.
اطلاعات بیشتر : به طور پیش فرض هیچ راهی برای ایجاد یک میانه (میانگین) برای یک جدول محوری وجود ندارد. من این سؤال را چندین بار شنیده ام. چنانچه قطعا نیاز به ایجاد یک میانه برای جدول محوری دارید، با گروه مشاوره آقای اکسل تماس حاصل نمایید – ما گزارشاتی مشابه جدول محوری به شیوه عادی نوشته ایم که این کار را انجام می دهد.
خلاصه : جداول محوری می توانند مقادیر میانگین را ایجاد کنند؛ کمترین و بیشترین فروش و تعداد فروش را پیدا کنند. در کادر محاوره ای PivotTable Field از فیلد Summarize By استفاده نمایید.
دستورات بحث شده : PivotTable
استفاده از فیلد های چند داده ای به عنوان یک فیلد ستونی
آموزش اکسل هفته ۲۱
مشکل : زمانی که جدولی با دو یا بیشتر فیلد داده ایجاد می نمایید، اکسل به طور پیش فرض فیلد های داده گوناگونی را مطابق شکل ۹۱۶، شبیه داخلی ترین فیلد ردیف نشان می دهد. این رویداد مفید ترین نمایش داده نیست. بهتر است برای هر محصول ۳ ستون داده داشته باشیم که در طول ستون های مربوط به آن محصول قرار گرفته باشند.
استراتژی : زمانی که در ناحیه داده بیش از یک فیلد در اختیار دارید، دکمه جدیدی بر روی جدول محوری ظاهر می شود که Data نامیده می شود. شکل ۹۱۷ را ملاحظه نمایید. می توانید این دکمه را با کمک ماوس از فیلد ردیف به فیلد ستون درگ نمایید.
خلاصه : گرچه نمایش پیش فرض گزارش محوری برای فیلد های داده های چندگانه غیر عادی است، می توانید آن را به راحتی با جابجا نمودن فیلد داده ها به ناحیه ستون تصحیح نمایید.
دستورات بحث شده : Data – PivotTable
مقایسه ۴ روش برای نمایش ۲ فیلد داده در یک جدول محوری
مشکل : هنگامی که نسبت به ایجاد یک جدول محوری با ۲ فیلد و ۲فیلد داده اقدام می کنید، اکسل به طور پیش فرض نمایش زشتی از داده ها را مطابق شکل ۹۱۸ به کار می برد.
استراتژی : در حقیقت استراتژی خوبی برای رفع این مشکل وجود ندارد. اکسل ۴ روش برای نمایش این گزارش ارائه می دهد که هیچکدام از آنها کاملا قابل پذیرش نیستند.
همانگونه که شکل ۹۱۹ نشان می دهد، در نمایش دوم، فیلد داده ها به اولین فیلد ستون جابجا می شود. من این موضوع که آنها درآمد را در ستون های B تا D قرار می دهند را دوست ندارم، اما در آن صورت باید تمام مسیر بالای ستون K را برای درآمد کل مرور کنید.
توجه : اعداد زیر جهت باریک تر نمودن ستون ها مجددا فرمت بندی شدند تا بدین ترتیب کل گزارش در
این صفحه جای گیرد.
در نمایش سوم، فیلد داده ها با عمل درگ کردن در مکان دومین فیلد ستون قرار می گیرد.شکل ۹۲۰ را ملاحظه نمایید. این نمایش تمام شرق رارا در کنار هم، سپس تمام مرکز و آنگاه تمام غرب را در کنار هم نگه می دارد.
برای نمایش نهایی (نمایش چهارم) ،مطابق شکل فیلد داده ها را به گونه ای درگ کنید که مطابق شکل ۹۲۱ بیرونی ترین فیلد ردیف را تشکیل دهد.این نمایش بسیار خوب است، گرچه بهتر است جمع کل درآمد به جای همه راه ها،در نهایت در ردیف ۷ قرارگیرد.
خلاصه : هنگامی که دو فیلد و دو نوع داده در یک جدول محوری در اختیار دارید، چهار گزینه ممکن برای نمایش داده ها وجود دارد. هیچکدام از گزینه ها کامل نیستند. شاید ایجاد یک گزارش فاقد مقادیر جمع کل و اضافه نمودن آنها توسط خودتان بعد از تغییر مقادیر ساده تر باشد.
دستورات بحث شده : Data – PivotTable
افزایش گروه بندی تاریخ های روزانه به ماهانه در یک جدول محوری
مشکل : مجموعه داده های شما شامل داده ای است که هر کالایی بر روی آن قرار داده شده است. هنگامی که یک جدول محوری با آن داده ایجاد می نمایید، فروش ها را بر اساس روز برای شما ارائه می دهد. مطابق شکل ۹۲۲٫ مدیر کارخانه فروش را بر اساس روز می خواهد، اما بقیه افراد در شرکت فروش را به صورت ماهانه ترجیح می دهند.
استراتژی : می توانید تاریخ های روزانه را برای نمایش سالانه، فصلی و ماهانه دسته بندی نمایید. جدول محوری با تاریخ هایی در ناحیه ردیف آن ایجاد نمایید.
۱) بر روی عنوان Data راست کلیک نمایید. از منوی باز شو، مطابق شکل ۹۲۳ گزینه Group and Show Detail و سپس Group را انتخاب نمایید.
۲) کادر محاوره ای Grouping به طور پیش فرض Months را انتخاب می نمایید. چنانچه داده های شما بیش از یک سال می باشد، انتخاب سال ها نیز ضروری است. برای این مثال، Months ،Quarters و Years را انتخاب نمایید، همانگونه که شکل ۸۲۴ نشان می دهد.
نتیجه : اکنون فیلد داده ها با Months جایگزین می شود. مطابق شکل ۹۲۵، دو فیلد جدید در لیست فیلد جدول محوری وجود دارند – یکی برای حالت فصلی و یکی برای سالیانه.
Gotcha : چنانچه هنگام گروه بندی نتوانید از روش سالیانه استفاده نمایید، دادهای مربوط به ژانویه ۲۰۰۴ و ژانویه ۲۰۰۵ هر دو به تاریخ “ژانویه” گزارش می شوند. این تقریبا با آنچه شما به آن نیاز دارید بسیار متفاوت است، مگر اینکه بررسی فصلی انجام دهید.
خلاصه : خصوصیت گروهی برای تغییر یک گزارش روزانه به یک گزارش ماهیانه یا فصلی بسیار عالی است.
دستورات بحث شده : PivotTable – Group and Show Detail – Group
آموزش اکسل هفته ۲۱
گروه بندی بر اساس هفته در یک جدول محوری
مشکل : در مثال قبلی متوجه شدید که در کادر محاوره ای گروه بندی می توانید گروه ها را بر اساس ثانیه، دقیقه، ساعت، روز، ماه، فصل و سال تنظیم نمایید. شما به گروه بندی بر اساس هفته نیاز دارید.
استراتژی : یک گزینه گروه بندی وجود دارد که گروه بندی را بر اساس هفته انجام می دهد. اما برای تنظیمات دقیق این نوع گروه بندی، نیاز به یک تقویم دارید.
مجموعه داده ها شامل داده ای می باشد که مربوط به اول ژانویه ۲۰۰۴ می باشد. با نگاه بر یک تقویم مشاهده خواهید کرد که این روز پنج شنبه بوده است.
۱) چنانچه می خواهید گزارش شما از دوشنبه تا یکشنبه باشد، آن هفته باید از ۲۹ دسامبر ۲۰۰۳ شروع شود.شکل ۹۲۶ را مشاهده نمایید.
۲) با استفاده از داده های موجود در ردیف داده ها یک جدول محوری ایجاد نمایید. بر روی داده راست کلیک نموده سپس گزینه Group and Show Detail – Group
۳) در کادر محاوره ای Grouping، اکسل به طور پیش فرض کل محدوده مجموعه داده ها را نشان می دهد. اگر راه اندازی را مطابق شکل ۹۲۷ در فیلد تغییر نکرده، رها کنید، تمام هفته های شما از پنج شنبه شروع می شود. همانگونه که در شکل ۹۲۸ نشان داده شده است، تاریخ ۱/۱/۲۰۰۴ را به ۱۲/۲۹/۲۰۰۳ تغییر دهید تا هفته های شما از دوشنبه شروع شود.
۴) با انتخاب گزینه Months توسط ماوس آن را از حالت انتخاب در آورید. گزینه Days را انتخاب نمایید. این کار تعداد روز ها را غیر فعال می کند: فیلد پایین کادر. از دکمه های چرخشی برای افزایش روز ها به ۷ روز کمک بگیرید. شکل ۹۲۸ را ملاحظه نمایید.
نتیجه : گزارش این بار به صورت گزارش هفته ای ، مطابق شکل ۹۲۹، نمایش داده می شود.
جزئیات بیشتر : اکسل یک فیلد “هفته” به لیست فیلد جدول محوری اضافه نمی کند. در عوض، فیلدی که قبلا حاوی تاریخ ها بود، اکنون حاوی هفته ها می باشد ولی باز هم با همان نام Date.
Gotcha: هنگامی که گروه بندی را بر اساس هفته انجام می دهید، دیگر گروه بندی را به صورت ماهانه، فصلی، سالانه یا هر گزینه دیگری انجام نمی دهید.
خلاصه : می توان تاریخ ها را با استفاده از فیلد روز در کادر محاوره ای گروه بندی از روزانه به هفتگی افزایش داد.
دستورات بحث شده : Data – PivotTable – Group and Show Detail
آموزش اکسل هفته ۲۱