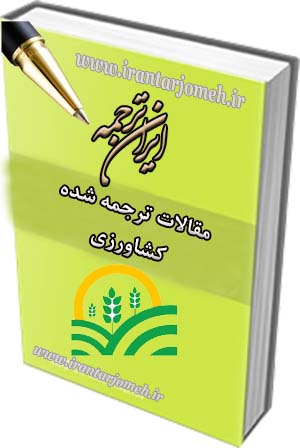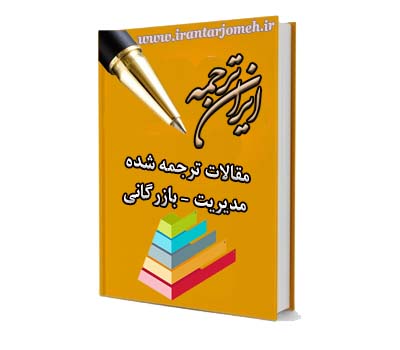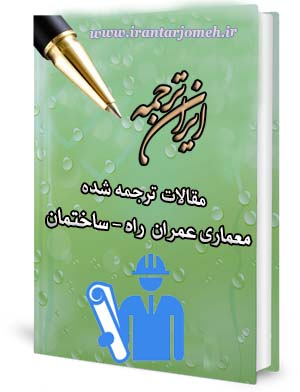ویندوز سرور ۲۰۰۳ آپدیت ۳ مایکروسافت
ویندوز سرور ۲۰۰۳ آپدیت ۳ مایکروسافت – ایران ترجمه – Irantarjomeh
مقالات ترجمه شده آماده گروه کامپیوتر
مقالات ترجمه شده آماده کل گروه های دانشگاهی
مقالات
قیمت
قیمت این مقاله: 58000 تومان (ایران ترجمه - Irantarjomeh)
توضیح
بخش زیادی از این مقاله بصورت رایگان ذیلا قابل مطالعه می باشد.
شماره | ۵۳ |
کد مقاله | COM53 |
مترجم | گروه مترجمین ایران ترجمه – irantarjomeh |
نام فارسی | ویندوز سرور ۲۰۰۳ راهنمای سرویسهای آپدیت ۳ مایکروسافت ویندوز سرور |
نام انگلیسی | Step-by-Step Guide to Getting Started with Microsoft Windows Server Update Services 3.0 |
تعداد صفحه به فارسی | ۵۷ |
تعداد صفحه به انگلیسی | ۲۳ |
کلمات کلیدی به فارسی | مایکروسافت ویندوز سرور |
کلمات کلیدی به انگلیسی | Microsoft Windows Server |
مرجع به فارسی | مایکروسافت |
مرجع به انگلیسی | Microsoft Corporation |
کشور | ایالات متحده |
ویندوز سرور ۲۰۰۳
راهنمای مرحله به مرحله جهت آغاز بکار با سرویسهای آپدیت ۳ مایکروسافت ویندوز سرور
چکیده
این راهنما دستورالعملهای لازم برای آغاز بکار سرویسهای آپدیت ۳ مایکروسافت ویندوز سرور (WSUS-3) را در اختیار شما قرار میدهد. بر این اساس، دستورالعملهایی را برای پیاده سازی WSUS-3 بر روی شبکه فرا خواهید گرفت که شامل نصب WSUS، پیکربندی WSUS-3 جهت دسترسی به آپدیت، پیکربندی کامپیوترهای کلاینت به منظور نصب آپدیت از WSUS-3 و همچنین رواسازی یا تصدیق موارد، مدیریت و توزیع آپدیتها میباشد. با وجود آنکه WSUS-3 بعنوان یک راه حل مدیریت آپدیت با ویژگیهای غنی بشمار میآید، این راهنما تنها یک روش واحد را برای تکمیل هر یک از این عملیات عرضه مینماید.
اطلاعاتی که در این مضمون عرضه شده است معرف نگرش جاری شرکت مایکروسافت در زمینه مسایلی است که در لحظه انتشار اطلاعات مورد بحث و بررسی قرار گرفتهاند. از آنجائیکه مایکروسافت میبایست پاسخگوی شرایط بازار در حال تغییر باشد، نباید این مضمون را بعنوان التزام شرکت مایکروسافت بحساب آورد و این شرکت نمیتواند درستی و دقت هر یک از اطلاعات ارائه شده پس از تاریخ انتشار را ضمانت نماید.
این مقاله تنها به منظور ارائه اطلاعات عرضه شده است. بر این اساس شرکت مایکروسافت هیچگونه ضمانت صریح، تلویحی یا مدون در خصوص دادههای ارائه شده در این مقاله را برای خود متصور نمیشود.
مضامین
راهنمای مرحله به مرحله جهت آغاز بکار با سرویسهای آپدیت ۳ مایکروسافت ویندوز سرور
مرحله ۱ : بررسی WSUS-3 ملزومات مربوط به نصب
ملزومات نرم افزاری برای نصب WSUS-3 بر روی سرویس پک ۱ ویندوز سرور ۲۰۰۳
ملزومات نرم افزاری برای نصب WSUS-3 بر روی ویندوز سرور ۲۰۰۸
ملزومات مربوط به دیسک و توصیههای مربوطه
ملزومات نصب تنها – کنسول
ملزومات آپدیت اتوماتیک
مجوزها
مرحله ۲ : نصب WSUS-3 بر روی سرور
مرحله ۳ : پیکربندی اتصال شبکه برای WSUS-3
مرحله ۴ : پیکربندی آپدیت برای برپایی سنکرون سازی
مرحله ۵ : پیکربندی آپدیت اتوماتیک
مرحله ۶ : بوجود آوردن یک گروه کامپیوتر برای آپدیتها
مرحله ۷ : رواسازی و پیاده سازی آپدیتها در WSUS-3
ویندوز سرور ۲۰۰۳ آپدیت ۳ مایکروسافت
راهنمای مرحله به مرحله جهت آغاز بکار با سرویسهای آپدیت ۳ مایکروسافت ویندوز سرور
سرویسهای آپدیت سرور مایکروسافت ویندوز (WSUS) 3 ارائه دهنده یک راه حل جامع برای مدیریت آپدیتها در داخل شبکه شما میباشد. این مقاله دستورالعملهای لازم برای اعمال رویههای اساسی به منظور پیادهسازی WSUS-3بر روی شبکه شما را مهیا میسازد. از این راهنما جهت انجام فعالیتهای ذیل استفاده کنید:
نصب WSUS-3
پیکربندی WSUS-3 جهت دسترسی به آپدیتهای مایکروسافت
پیکربندی کامپیوترهای کلاینت به منظور نصب آپدیتها از WSUS-3
رواسازی، مدیریت و توزیع آپدیتها
با وجود آنکه WSUS-3 بعنوان یک راه حل مدیریت- آپدیت غنی از ویژگیهای مربوطه به شمار میآید، این راهنما تنها یک روش واحد را جهت انجام هر یک از این امور ارائه مینماید. به هنگامی که گزینههای دیگری جهت اجرای یک روال به روشهای متفاوتی وجود داشته باشند، روشهای جایگزین ذکر گردیدهاند.
مرحله ۱: بررسی WSUS-3 ملزومات مربوط به نصب
این راهنما چگونگی نصب WSUS-3 را توضیح میدهد. برای مشاهده ملزومات نرمافزاری و سکوهای پشتیبانی جهت WSUS-3 به لینک زیر (در سرویس پک ۱ سیستم عامل ویندوز سرور ۲۰۰۳ و ویندوز سرور ۲۰۰۸) مراجعه نمایید:
ملزومات نرمافزاری برای نصب WSUS-3 بر روی سرویس پک ۱ ویندوز سرور ۲۰۰۳
جهت نصب WSUS-3 سرویس پک ۱ ویندوز سرور ۲۰۰۳ ، لازم است تا موارد ذیل را بر روی کامپیوتر خود نصب کرده باشید. در صورتی که هر یک از این آپدیتها نیازمند راهاندازی مجدد سرور پس از تکمیل روال نصب باشند، لازم است تا قبل از نصب WSUS-3 نسبت به راهاندازی مجدد سرور اقدام نمود.
سرویسهای اطلاعات اینترنت مایکروسافت (IIS) 0/6
آپدیت سرویس انتقال هوشمند پسزمینه (BITS) 0/2 و WinHTTP 1/5 ویندوز سرور ۲۰۰۳ . به منظور دانلود این نرمافزار به مرکز دانلود مراجعه کنید.
ملزومات نرمافزاری برای نصب WSUS-3 بر روی ویندوز سرور ۲۰۰۸
جهت نصب WSUS-3 بر روی ویندوز سرور ۲۰۰۸، لازم است تا برنامههای ذیل را بر روی کامپیوترهای خود نصب کنید. در صورتی که هر یک از این آپدیتها نیازمند راهاندازی مجدد سرور پس از تکمیل روال نصب باشند، لازم است تا قبل از نصب WSUS-3 نسبت به راهاندازی مجدد سرور اقدام نمود.
سرویسهای اطلاعات اینترنت مایکروسافت (IIS) 0/7 . از فعال بودن مولفههای ذیل اطمینان حاصل کنید:
روتین شناسایی و تایید ویندوز (Windows Authentication)
NET
روتین سازگاری مدیریت ۶ (Management Compatibility)
روتین سازگاری متابیس IIS (IIS Metabase Compatibility)
نرمافزار Microsoft Report Viewer Redistributable 2005. جهت دانلود این نرمافزار به مرکز دانلود به شرح ذیل رجوع شود:
ملزومات مربوط به دیسک و توصیههای مربوطه
جهت نصب WSUS-3، فایل سیستم سرور میبایست منطبق با ملزومات ذیل باشد:
هر دوی سیستم پارتیشن و پارتیشنی که WSUS-3 را بر روی آن نصب کردهاید میبایست مبتنی بر فایل سیستم NTFS فرمت شده باشند.
برای پارتیشن سیستم حداقل به یک گیگابایت فضای آزاد نیاز خواهد بود.
حداقل ۲۰ گیگابایت فضای آزاد برای درایوی که در آن WSUS نصب شده است مورد نیاز خواهد بود. البته وجود ۳۰ گیگابایت فضای آزاد توصیه میشود.
حداقل ۲ گیگابایت فضای آزاد برای درایوی که در آن WSUS نسبت به نصب بانک اطلاعاتی داخلی ویندوز اقدام میکند مورد نیاز خواهد بود.
ویندوز سرور ۲۰۰۳ آپدیت ۳ مایکروسافت
ملزومات نصب تنها – کنسول (Console-only)
WSUS-3 هم اکنون به شما اجازه میدهد تا نسبت به نصب کنسول مدیریتی WSUS بر روی سیستمهای از راه دور بصورت مجزا از سرور WSUS اقدام نمایید. روالهای نصب تنها – کنسول را میتوان بر روی سیستمهای عامل ذیل انجام داد:
ویندوز سرور ۲۰۰۸
ویندوز ویستا
سرویس پک ۱ ویندوز سرور ۲۰۰۳
سرویس پک ۲ ویندوز XP
موارد ذیل ملزومات نرمافزاری برای نصب روال تنها- کنسول بشمار میآیند:
ملزومات آپدیت اتوماتیک
آپدیتهای اتوماتیک جزء مولفه کلاینت WSUS-3 بشمار میآید. آپدیت اتوماتیک نیاز به هیچگونه ملزومات سخت افزاری ندارد، بجز آنکه باید متصل به شبکه باشد. شما میتوانید آپدیت اتوماتیک را با WSUS-3 بر روی کامپیوتری انجام دهید که دارای هر یک از سیستمهای عامل ذیل میباشد:
مجوزها
مجوزهای دیسک ذیل میبایست برای کاربران خاص و جهت دیرکتوریهای خاص اعطا شود:
یکی از مجوزهای کاربران گروه از پیش تعریف شده (built-in group Users) یا مجوز حساب سرویس شبکه/NT (NT Authority\Network Service account) (بر روی ویندوز سرور ۲۰۰۳) با مجوز خواندن برای فولدر ریشه بر روی درایو جائیکه دیرکتوری محتوای WSUS وجود دارد. در صورتی که این مجوز در کار نباشد، دانلودهای BITS موفق نخواهند بود.
مرحله ۲ : نصب WSUS-3 بر روی سرور
پس از اطمینان از آنکه سرور شما منطبق با ملزومات نصب میباشد، آماده خواهید بود تا نسبت به نصب WSUS-3 اقدام نمائید. برای این کار باید به سروری وارد شوید که قرار است WSUS-3 را با استفاده از یک حساب، که عضوی از گروه مدیریت محلی است، نصب نمائید. تنها اعضای گروه مدیریت محلی قابلیت نصب WSUS-3 را دارند.
رویه ذیل از پیش گزینههای نصب WSUS استفاده میکند، که شامل نصب بانک اطلاعات داخلی ویندوز برای نرمافزار دیتابیس WSUS-3، ذخیره آپدیت بصورت محلی و استفاده از وب سایت پیش فرض IIS بر روی پورت ۸۰ میباشد.
ویندوز سرور ۲۰۰۳ آپدیت ۳ مایکروسافت
جهت نصب WSUS-3
بر روی فایل نصب exe کلیک دوبل نمائید.
بر روی صفحه خوشامدگویی ویزارد نصب Next را کلیک کنید.
در صورتی که خواسته باشید سرور را بر روی این کامپیوتر نصب کنید، بر روی صفحه انتخاب حالت نصب، عبارت Full server installation including Administration Console را کلیک نمائید و در صورتی که تنها خواسته باشید کنسول مدیریتی را نصب کنید عبارت Administration Console only را انتخاب نمائید.
در صفحه License Agreement عبارت موافقت با مجوز را بدقت بخوانید و سپس عبارت I accept the terms of the License agreement (با مضمون مندرج در توافق مجوز موافقم) را کلیک نمائید و در وهله بعد کلید Next را کلیک کنید.
مرحله ۳ : پیکربندی اتصال شبکه برای WSUS-3
پس از نصب WSUS-3، ویزارد پیکربندی بطور اتوماتیک آغاز میشود. علاوه بر این، شما قادر خواهید بود تا این ویزارد را بعدا در صفحه Option کنسول WSUS-3 اجرا کنید.
قبل از شروع فرآیند پیکربندی، اطمینان حاصل شود تا از پاسخ پرسشهای ذیل آگاهی داشته باشید:
تذکر
با وجود آنکه برای دانلود آپدیتها از مایکروسافت آپدیت باید به اینترنت متصل شوید، WSUS این قابلیت را برای شما به ارمغان میآورد تا آپدیتهای مربوطه را بدون اتصال به اینترنت انجام دهید.
مرحله ۳ شامل روالهای ذیل است:
پیکربندی فایروال
مشخص نمودن روشی که سرور بتواند نسبت به تحصیل آپدیتها اقدام کند (چه از طریق مایکروسافت آپدیت یا از سرور WSUS دیگر)
پیکربندی تنظیمات پراکسی سرور، بگونهای که WSUS بتواند آپدیتها را بدست آورد.
به منظور پیکربندی فایروال موارد ذیل را مد نظر قرار دهید:
در صورتی که از فایروال مشارکتی بینWSUS و اینترنت بهره میجوئید، ممکن است جهت اطمینان از آنکه WSUS قادر به تحصیل آپدیتها باشد، نیاز داشته باشید تا فایروال مربوطه را پیکربندی نمائید. جهت دسترسی به آپدیتها از مایکروسافت آپدیت، سرور WSUS از پورت ۸۰ برای پروتکل HTTP و پورت ۴۴۳ برای پروتکل HTTPS استفاده میکند. این مورد قابل پیکربندی نیست.
موارد ذیل را به منظور مشخص نمودن روشی که این سرور بتواند نسبت به تحصیل آپدیتها اقدام کند در نظر بگیرید:
از ویزارد پیکربندی، پس از اتصال Microsoft Improvement Program (برنامه ارتقای مایکروسافت)، Next را کلیک نمائید تا سرور بالادست را برگزینید.
جهت پیکربندی تنظیمات سرور پراکسی موارد ذیل را مد نظر قرار دهید:
در صفحه Specify Proxy Server (مشخص سازی سرور پراکسی) ویزارد پیکربندی، جعبه چک Use a proxy server when synchronizing (استفاده از یک سرور پراکسی به هنگام سنکرون سازی) را انتخاب کنید و سپس نام سرور پراکسی و شماره پورت (پیش گزینه پورت ۸۰) را در جعبههای مربوطه وارد سازید.
جهت آغاز بکار کنسول مدیریت WSUS موارد ذیل را در نظر داشته باشید:
جهت آغاز کنسول مدیریت WSUS، Start را کلیک نموده، All Programs و سپس Administrative Tools را تیک نموده و در نهایت Microsoft Windows Server Update Services 3.0 را کلیک کنید.
جهت مشخص نمودن منبع آپدیت و سرور پراکسی موارد ذیل را در نظر داشته باشید:
در کنسول WSUS، گزینه Options در پانل چپ تحت نام این سرور را کلیک نموده و سپس Update Source and Proxy Server (آپدیت منبع و سرور پراکسی) در پانل وسطی را کلیک نمائید.
یک جعبه دیالوگ همراه با نوار تب یا کلید کنترلی(Tab) Update Source و Proxy Server نشان داده خواهد شد.
مرحله ۴ : پیکربندی آپدیت و برپایی روال سنکرون سازی
قبل از دانلود آپدیتها، لازم است تا مشخص کنید که کدام آپدیتها را میبایست دانلود نمایید. این بخش نسبت به تشریح چگونگی پیکربندی آپدیتها که تمایل به دانلود آن را دارید اقدام میکند.
ذخیره سازی و دانلود سرور بالا دست و اطلاعات پراکسی
شما باید پیکربندی کامل سرور بالا دست و سرور پراکسی را در ویزارد پیکربندی داشته باشید و همچنین میبایست به صفحه Connect to Upstream Server (اتصال به سرور بالا دست) رجوع کنید.
ویندوز سرور ۲۰۰۳ آپدیت ۳ مایکروسافت
انتخاب زبانهای آپدیت
صفحه انتخاب زبانها به شما اجازه آپدیت از کلیه زبانها یا زیر مجموعه زبانها را خواهد داد. انتخاب یک زیر مجموعه زبانها باعث صرفه جویی در فضای دیسک میشود، اما انتخاب کلیه زبانهایی که بوسیله تمامی مشتریان سرور WSUS مورد استفاده قرار میگیرند ضروری است.
انتخاب محصولات آپدیت
صفحه انتخاب محصولات به شما اجازه میدهد تا نسبت به مشخص نمودن محصولات به منظور آپدیت نمودن آنها اقدام نمایید.
انتخاب طبقهبندیهای آپدیت
صفحه Choose Classifications (انتخاب طبقهبندیها) به شما اجازه انتخاب طبقهبندیهای آپدیت که تمایل به تحصیل آنها را دارید خواهد داد. شما میتوانید تمامی طبقهبندیها یا یک زیر گروه آنها را برگزینید.
پیکربندی برنامه سنکرون سازی
شما شاهد صفحه Set Sync Schedule (تنظیم برنامه سنکرون) میباشید، که به شما اجازه میدهد تا نسبت به انجام عمل سنکرون سازی چه بصورت دستی یا اتوماتیک اقدام نمایید.
در صورتی که انجام عمل سنکرون سازی دستی را بر روی این سرور برگزینید، لازم است تا فرآیند سنکرون سازی را از کنسول مدیریت WSUS آغاز نمایید.
آپدیت فایلها و زبانها
در صفحه Options ، عبارت Update Files and Languages (آپدیت فایلها و زبانها) را انتخاب کنید.
در اینجا شاهد یک جعبه محاورهای با دو تب میباشید: Update Files و Update Languages .
جهت سنکرون سازی سرور WSUS موارد ذیل را در نظر گیرید:
در کنسول مدیریت WSUS ، عبارت Synchronizations را انتخاب کنید.
کلید سمت راست ماوس را فشار داده و یا آنکه به قالب Actions در سمت راست رفته و سپس عبارت Synchronize now را کلیک نمایید.
مرحله ۵ : پیکربندی آپدیتها
کامپیوترهای کلاینت WSUS نیازمند یک نگارش سازگار آپدیتهای اتوماتیک میباشند. نصب WSUS بطور اتوماتیک IIS را پیکربندی نموده تا آنکه آخرین نگارش آپدیتهای اتوماتیک برای هر یک از کامپیوترهای کلاینت که به سرور WSUS متصل میباشند را فراهم سازد.
مرحله ۵ شامل پروسههای ذیل میباشد:
اضافه ساختن یک قالب مدیریتی WSUS
پیکربندی آپدیتهای اتوماتیک
اتصال کامپیوتر کلاینت به سرور WSUS
تشخیص اولیه – راهاندازی دستی بوسیله سرور WSUS
جهت اضافه نمودن قالب مدیریتی WSUS موارد ذیل مدنظر خواهند بود:
در ادیتور آبجکت خطمشی گروه، یکی از گرههای Administrative Templates (قالبهای مدیریتی) را کلیک نموده و پس از آن Add را کلیک کنید.
در منوی Action، عبارت Add/Remove Templates (اضافه / حذف قالبها) را کلیک نموده و پس از آن Add را کلیک کنید.
جهت پیکربندی آپدیتهای اتوماتیک موارد ذیل را مد نظر قرار دهید:
در ادیتور آبجکت خطمشی گروه، موارد Computer Configuration، Administrative Templates، Windows Components را باز نموده و سپس عبارت Windows Update را کلیک کنید.
به منظور اتصال کامپیوتر کلاینت به سرور WSUS به نکات ذیل توجه داشته باشید:
در ادیتور آبجکت خطمشی گروه، موارد Computer Configuration، Administrative Templates، Windows Components را باز نموده و سپس عبارت Windows Update را کلیک نمائید.
در قاب جزئیات، Specify intranet Microsoft update service location (مشخص نمودن موقعیت سرویس آپدیت مایکروسافت اینترانت) را کلیک دوبل کنید.
جهت آغاز بکار روال تشخیص بصورت دستی بوسیله سرور WSUS موارد ذیل را مد نظر قرار دهید:
بر روی کاپمیوتر کلاینت، Start را کلیک نموده و سپس Run را کلیک کنید.
در جعبه Open عبارت cmd را تایپ نموده و سپس Ok را کلیک کنید.
ویندوز سرور ۲۰۰۳ آپدیت ۳ مایکروسافت
مرحله ۶ : بوجود آوردن یک گروه کامپیوتر برای آپدیتها
گروههای کامپیوتر بعنوان بخش مهمی از روالهای پیاده سازی WSUS و حتی یک پروسه پیاده سازی ابتدایی، بشمار میآیند. گروههای کامپیوتر به شما این توان را میدهند تا نسبت به ارسال آپدیتها به کامپیوترهای خاص اقدام کنید. بر این اساس دو گروه کامپیوتر وجود دارند: کلیه کامپیوترها و کامپیوترهای تخصیص نیافته. بطور پیش فرض، به هنگامی که هر کامپیوتر کلاینت بصورت اولیه با سرور WSUS تماس برقرار میکند، این سرور کامپیوتر کلاینت را به هر یک از این گروهها اضافه میسازد.
به منظور برپایی یا نصب گروههای کامپیوتر موارد ذیل را مد نظر قرار دهید:
این نکته را مشخص نمائید که چگونه میخواهید نسبت به تخصیص کامپیوترها به گروههای کامپیوتر اقدام نمائید. دو گزینه در این خصوص وجود دارند: نشانگاه جانب- سرور (server-side targeting) و نشانگاه جانب – کلاینت (client-side targeting). نشانگاه جانب- سرور شامل اضافه نمودن دستی هر کامپیوتر به گروه مربوطه با استفاده از WSUS. نشانگاه جانب – کلاینت شامل اضافه نمودن اتوماتیک کلاینتها با استفاده از خطمشی هر گروه یا کلیدهای رجیستری.
مرحله ۶ شامل پروسههای ذیل میباشد:
ساخت یک گروه
اضافه نمودن یک کامپیوتر به گروه
جهت ساخت یک گروه به موارد ذیل توجه داشته باشید:
در کنسول مدیریت WSUS، بخش Computers را باز نموده و All Computers را انتخاب کنید.
All Computers را راست کلیک نموده یا با قاب Actions رفته و سپس Add Computer Group را کلیک نمائید.
حال میتوانید جعبه محاورهای Add Computer Group را مشاهده کنید. نام گروه جدید را مشخص سازید.
از پروسه بعد جهت تخصیص یک کامپیوتر کلاینت به گروه تست بهره جوئید. کامپیوتر کلاینت که برای تست مساعد است در حقیقت کامپیوتری است که دارای نرمافزار و سخت افزاری است که خود معرف اکثریت کامپیوترهای داخل شبکه شما میباشد، اما معرف کامپیوتری که برای نقشهای بحرانی میبایست از آن بهره جست نخواهد بود. در هر حال، میتوانید این روال را مشخص نمائید که میزان تناسب کامپیوترهایی نظیر کامپیوتر تست با آپدیتهای شما به چه اندازه است.
جهت اضافه نمودن یک کامپیوتر به گروه مربوطه موارد ذیل را در نظر داشته باشید:
در کنسول مدیریت WSUS، عبارت Computers را کلیک کنید.
گروه کامپیوتری را که میخواهید آن را انتقال دهید کلیک کنید.
در لیست کامپیوترها، کامپیوتری را که می خواهید انتقال دهید مشخص سازید.
عبارت Change Membership را راست کلیک نمائید.
در این حالت یک جعبه محاورهای را خواهید دید، Set Computer Group Membership، که همراه با لبست گروهها میباشد.
گروهی را که میخواهید کامپیوتر آن را انتقال دهید تیک نموده و سپس Ok را کلیک کنید.
مرحله ۷٫ تصدیق و پیاده سازی آپدیتها در WSUS-3
در این مرحله، شما میتوانید نسبت به تصدیق هر یک از آپدیتها برای اعمال تستها بر روی کامپیوترهای کلاینت در گروه تست اقدام کنید. کامپیوترهای این گروه در خلال ۲۴ ساعت آینده به سرور WSUS متصل خواهند شد. پس از این دوره، میتوانید از خصیصه گزارشگیری WSUS استفاده کنید تا مشخص سازید که آیا این آپدیتها بر روی کامپیوترهای پیاده شدهاند یا خیر. در صورتی که تستها بخوبی انجام شده باشند، میتوانید آپدیتهای مشابه را برای بقیه کامپیوترها در سازمان خود تایید نمائید.
مرحله ۷٫ شامل پروسههای ذیل است:
تصدیق و پیاده سازی آپدیت
کنترل وضعیت آپدیت
ویندوز سرور ۲۰۰۳ آپدیت ۳ مایکروسافت
جهت تصدیق و پیاده سازی آپدیت به موارد ذیل توجه داشته باشید:
بر روی کنسول مدیریت WSUS، عبارت Updates را کلیک نمائید. با انجام این کار یک خلاصه وضعیت آپدیتها در پنجره پیش فرض نشان داده میشود. (All Updates, Critical Updates, Security Updates, and WSUS Updates). برای این پروسه از عبارت All Updates استفاده کنید.
در لیست آپدیتها، آپدیتی را که میخواهید برای نصب آن را مورد تایید قرار دهید انتخاب کنید. اطلاعات مرتبط با آپدیت انتخابی در پایینترین قسمت قاب موجود در پانل آپدیتها مشخص میباشد. جهت انتخاب آپدیتهای چندگانه متوالی، کلید SHIFT را فشرده و پایین نگه دارید و سپس آپدیتها را کلیک کنید. جهت انتخاب آپدیتهای غیرمتوالی چندگانه، کلید CTRL را گرفته و سپس آپدستها را کلیک کنید.
انتخاب مربوطه را راست کلیک کنید و سپس Approve را کلیک نمائید. حال جعبه محاورهای Approve Updates ظاهر میشود.
یکی از گروهها را انتخاب کنید (بطور مثال Test) و سپس پیکان سمت چپ آن را کلیک نمائید. حال شاهد منوی متن با انتخابهای Approved for Install, Approved for Removal, Not Approved, Deadline, Same as Parent, and Apply to Children میباشید. عبارت Approved for Install را کلیک نموده و سپس Ok را فشار دهید.
حال یک پنجره جدید را مشاهده خواهید کرد، Approval Progress، که این پنجره نشان دهنده پیشرفت عملکردهای مختلفی است که بر روی تصدیق آپدیتها تاثیر میگذارد. پس از تکمیل روال تصدیق، Close را کلیک کنید تا پنجره مربوطه بسته شود.
تذکر
گزینههای بسیار مرتبط با تصدیق آپدیتها میباشند، نظیر تنظیم ضربالعجلها و از حالت نصب بیرون آوردن آپدیتها.
پس از ۲۴ ساعت، شما خواهید توانست از خصیصه گزارش دهی WSUS استفاده نموده تا آنکه مشخص سازید که آیا آپدیتهای کامپیوترهای پیاده شدهاند یا خیر.
ویندوز سرور ۲۰۰۳ آپدیت ۳ مایکروسافت
جهت کنترل وضعیت یک آپدیت
در کنسول مدیریت WSUS، عبارت Reports را در قاب سمت چپ کلیک کنید.
در صفحه Reports، تعدادی از گزارشات استاندارد سازی شده را مشاهده خواهید کرد. همچنین میتوانید پنجره Updates Report را مشاهده کنید.
در صورتی که خواسته باشید که لیست آپدیتها را فیلتر کنید، معیاری را که میخواهید برای فیلتر در نظر بگیرید انتخاب نمائید (بطور مثال، Include updates in these classifications) و سپس عبارت Run Report را در نوار ابزار را کلیک کنید.
در این مرحله قاب Updates Report را مشاهده خواهید نمود. شما قادر خواهید بود تا وضعیت هر یک از آپدیتهای واحد را با انتخاب آپدیت در بخش چپ این قاب بررسی نمائید. بخش آخر این گزارش نشان دهنده خلاصه وضعیت آپدیت میباشد.
حال میتوانید نسبت به ذخیره سازی یا پرینت این گزارش با کلیک بر روی آیکون مناسب آن اقدام نمائید و یا آنکه آپدیتهای مشابه را برای بقیه کامپیوترهای سازمان خود در نظر گیرید.