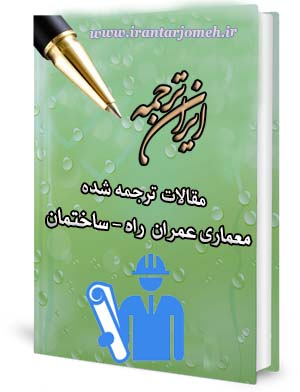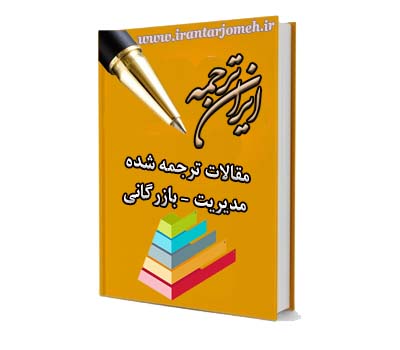آموزش اکسل هفته ۳
آموزش اکسل هفته ۳ – ایران ترجمه – Irantarjomeh
مقالات ترجمه شده آماده گروه کامپیوتر
مقالات ترجمه شده آماده کل گروه های دانشگاهی
مقالات
قیمت
قیمت این مقاله: 15000 تومان (ایران ترجمه - irantarjomeh)
توضیح
بخش زیادی از این مقاله بصورت رایگان ذیلا قابل مطالعه می باشد.
شماره | ۲۹ |
کد مقاله | COM29 |
مترجم | گروه مترجمین ایران ترجمه – irantarjomeh |
نام فارسی | آموزش فراگیری اکسل از طریق آقای اکسل – هفته ۳ |
نام انگلیسی | Learn Excel from Mr Excel – Week 3 |
تعداد صفحه به فارسی | ۱۶ |
تعداد صفحه به انگلیسی | ۱۸ |
کلمات کلیدی به فارسی | فراگیری اکسل |
کلمات کلیدی به انگلیسی | Learn Excel |
مرجع به فارسی | کتاب آقای اکسل |
مرجع به انگلیسی | Learn Excel from Mr Excel |
کشور |
آموزش فراگیری اکسل از طریق اقای اکسل – هفته ۳
این هفته : ۵ نکته جهت ثابت نمودن سربرگ ها برای نمایش و چاپ ، به همراه مسیر اشاره گر
حرکت اتوماتیک اشاره گر هر خانه جدول (سلول) در یک مسیر بعد از وارد کردن یک عدد
مشکل : اگر عددی را تایپ کنید و یکی از کلیدهای جهتی را فشار دهید، اکسل عدد را وارد میکند و در جهت کلید فشرده شده یک خانه حرکت میکند. اگر از صفحه کلید مخصوص اعداد (تنها دارای کلید های سمت راست صفحه کلید است) استفاده میکنید، استفاده از کلید enter بسیار ساده تر از کلید های جهتی است. به طور پیش فرض، اکسل بعد از فشردن کلید enter اشاره گر را یک خانه به سمت پایین منتقل میکند.هنگام وارد کردن داده ها در صفحه کاری نظیر شکل ۲۱، آیا میتوان کاری کرد که اکسل به طور اتوماتیک پس از ورود هر داده به خانه بعدی سمت راست منتقل شود؟
آموزش اکسل هفته ۳
استراتژی : به tools- options بروید.در برگه edit ، در قسمت move selection after enter direction ، مانند شکل ۲۲ right را انتخاب کنید.
نتیجه : نشانه گر هر بار که کلید enter را فشار میدهید خود به خود یک خانه به سمت راست حرکت میکند.
خلاصه : شما میتوانید اشاره گر را در برگه edit از منوی options طوری در تنظیم کنید که پس از هر بار فشردن کلید enter به طور اتوماتیک در هر یک از چهار جهت یک خانه جابجا شود.
دستورات بحث شده : tools – options – edit
چگونگی دیدن سر صفحه ها با حرکت در قسمت های مختلف یک گزارش
مشکل : شما صفحه گسترده ای با سر صفحه هایی (ردیف های بالایی صفحه) در بالای آن دارید. مانند شکل ۲۳٫ مایلید وقتی به داده ای نزدیک میشوید همواره سر صفحه ها را هم ببینید.
استراتژی : از دستور freeze panes در منوی window استفاده کنید.این دستور قابل رؤیت نیست، اما برای استفاده از این دستور ابتدا باید اشاره گر را در مکان درست قرار دهید.
به صفحه گسترده نشان داده شده در شکل ۲۳ نگاه کنید. واقعا به راحتی میتوان کاری کرد که ردیف های ۱ تا ۳ هنگام مرور همیشه قابل رؤیت باشند. در اینجا بیان میشود که چگونه این کار را انجام دهید.
۱) قبل از انتخاب دستور freeze panes ، اشاره گر را مانند شکل ۲۴ در خانه A4 قرار دهید. دستور freeze panes تمام ردیف های نمایان در بالای اشاره گر و ستون های نمایان در سمت چپ اشاره گر را ثابت میکند. با قرار دادن اشاره گر در ستون A هیچ ستونی ثابت نمیشود، تنها ردیف ها ثابت میشوند.
۲) اشاره گر را در خانه A4 قرار دهید. Window- freeze panes را انتخاب کنید. یک خط افقی پر رنگ بین ردیف های ۳ و ۴ کشیده میشود. وقتی به سمت پایین حرکت میکنید و به ردیف ۳۰ میرسید، همیشه میتوانید ردیف های سر صفحه را ببینید. مانند شکل ۲۵٫
آموزش اکسل هفته ۳
جزئیات بیشتر : برای خاموش کردن این ویژگی به منوی window بروید و unfreeze panes را انتخاب کنید. این گزینه منو تنها وقتی وجود دارد که خانه هایی را قبلا ثابت کرده باشید.
اگر میخواهید تعداد ردیف های نمایان را حداکثر کنید، تنها میتوانید ردیف ۳ را ثابت کنید.
۱) ابتدا با استفاده از window-unfreeze panes خانه های ثابت را غیر ثابت کنید. اشاره گر را در اخرین ردیف قابل رؤیت در صفحه قرار دهید. کلید جهتی به سمت پاین را دوبار فشار دهید تا ردیف های ۱ و ۲ را به بالای صفحه هدایت کنید.اکنون ردیف ۳ اولین ردیف قابل مشاهده است ، مانند شکل ۲۶٫
۲) اشاره گر را در خانه A4 قرار دهید و از window-freeze panes استفاده کنید. شما اکنون میتوانید تنها با ثابت بودن ردیف ۳ در بالای پنجره بقیه خانه ها را مرور کنید ، مانند آنچه در شکل ۲۷ نشان داده شده است.
خلاصه : از window-freeze panes برای قابل رؤیت نگهداشتن ردیف های بالای پنجره هنگام مرور دیگر داده ها استفاده کنید.
دستورات بحث شده :
Window – Freeze Panes ; Window – Unfreeze Panes
ارجاع متقابل : چگونگی چاپ عنوان های بالای هر صفحه ؛
چگونگی مشاهده عناوین ردیف و سر صفحهها هنگام مرور یک گزارش
مشکل : همانطور که در شکل ۲۸ میبینید یک صفحه گسترده ی وسیع دارید.سر صفحه هایی در بالای صفحه گسترده وجود دارند و چندین ستون از عناوین در سمت چپ صفحه گسترده وجود دارد.همچنین ماهانه تصاویری از فروش دارید که تا سمت راست گسترش مییابند.شما نیاز دارید که همواره با مرور تصاویر فروش هم سر صفحه های بالا و هم عناوین سمت چپ صفحه گسترده را ببینید.
آموزش اکسل هفته ۳
استراتژی : از دستور freeze panes در منوی window استفاده کنید. به یاد داشته باشید برای اینکه این دستور فعال باشد باید اشاره گرا را قبل از آن در مکان مناسب قرار دهید.
در صفحه گسترده نشان داده شده در شکل ۲۸ ممکن است بخواهید ردیف ۵ و ستون های A تا F همواره در تمام شرایط نمایان باشند. در اینصورت میتوانید تصاویر ماهانه را مرور کنید ، درحالیکه همواره میتوانید اطلاعات مشتریان در ستون های چپ و اطلاعات نام ماه در ردیف ۵ را ببینید.
۱) ابتدا میخواهید صفحه کاری به گونه ای تنظیم کنید که خانه A5 در گوشه بالا سمت چپ قابل رؤیت باشد. شما میتوانید این کار را با نوار های مرور گر و یا کلید های جهتی انجام دهید، اما این شیوه همواره نتیجه میدهد:
خانه A5 را با فشردن کلید PgDn و Tab برای چندین مرتبه از دید خارج کنید.
کلید F5 را فشار دهید تا کادر محاوره ای Go To را نشان دهد.
در کادر Refrence ، A5 را وارد کرده و کلید Enter را فشار دهید. اکنون خانه A5 اولین خانه نمایان در پنجره خواهد بود.
۲) اشاره گر را در خانه G6 قرار دهید. Window-freeze panes را انتخاب کنید. یک خط پر رنگ بین ستون های F و G و ردیف های ۵ و ۶ خواهید دید.
نتیجه : همانطور که در شکل ۲۹ میبینید، میتوانید هر داده ی عددی را مرور کرده و همزمان به عناوین ستون ها و ردیف ها نگاه کنید.
Gotcha : در شکل ۲۹، ردیف های ۱ تا ۴ قابل دستیابی نیستند.برای تغییر این ردیف ها باید این خانه ها را غیر ثابت کنید.
Gotcha : اگر ستون های ثابت شده زیادی در سمت چپ گزارش دارید و سپس آن ستون ها را گسترش دادید، امکان دارد که تمام پنجره با ستون های ثابت شده پر شود. در آن صورت، وضعیتی دارید که کلید های جهتی اشاره گر را به خانه های دیگر حرکت میدهد که شما نمیتوانید ببینید. Address Bar و Formula Bar خانه فعال را به شما نشان میدهند، ولی شما نمیتوانید آن را ببینید. یا باید ستون های ثابت شده را باریک تر کنید و یا از ستور Window- Unfreeze Panes برای غیر ثابت کردن خانه ها استفاده کنید.
آموزش اکسل هفته ۳
خلاصه : از دستور Window-Freeze Panes برای ثابت کردن ردیف ها و ستون های نمایان در بالای پنجره هنگام مرور داده ها استفاده کنید. لازم است اشاره گر را در اولین خانه ای که قرار نیست ثابت شود مستقر نمائید.
دستورات بحث شده : Window- Freeze Panes ; Edit-Go To
ارجاع متقابل : چگونگی مشاهده عنوان ها هنگام مرور یک گزارش
چگونگی چاپ عناوین در بالای هر صفحه
مشکل : گزارش نشان داده شده در شکل ۳۰ ، دارای ۹۰ ردیف داده است.شما میخواهید ردیف های عنوان را در بالای هر صفحه چاپ کنید.
استراتژی : تنظیمات چاپ بر برگه چهارم کادر محاوره ای Page Setup قرار دارد. دراین مورد میخواهید ردیف های ۱ تا ۵ هر صفحه را چاپ کنید.
۱) Page Setup را از منوی File انتخاب کنید.کادر محاوره ای ۴ برگه به شما ارائه میکند. چهارمین برگه با نام Sheet را انتخاب کنید. شکل ۳۱ را ببینید.
۲) ۱:۵ را در کادری با عنوان Rows to Repeat at Top وارد کنید ، مانند شکل ۳۱، تا ردیف های ۱ تا ۵ را بالای هر صفحه چاپ شده تکرار کنید.Print Preview را انتخاب کنید تا از نتایج مورد انتظار خود اطمینان حاصل کنید.
راه حل ذخیره (یدکی) : علاوه بر تایپ ۱:۵ در کادر متن میتوانید آیکن مرجع در سمت راست کادر را کلیک کنید، مانند شکل ۳۲٫
این کار کادر محاوره ای Page Setup را به تنها کادر Rows to Repeat at Top کاهش میدهد. اکنون میتوانید از ماوس برای انتخاب ردیف های ۱ تا ۵ استفاده کنید. آیکن سمت راست جعبه متن را برای بازگشت به کادر محاوره ای Page Setup انتخاب کنید، همانند شکل ۳۳٫
راه حل دیگر : اگر ردیف هایی که میخواهید در بالا تکرار شوند در پشت کادر محاوره ای دیده میشوند، مانند شکل ۳۴، از ماوس استفاده کنید تا آنها را هنگامیکه اشاره گر در Rows to repeat at top قرار دارد برجسته کنید.
خلاصه : از دستور Page Setup در منوی File استفاده کنید تا عناوین و سرصفحه ها در بالای هر صفحه نمایان شوند.
ارجاع متقابل : راه دیگر برای نمایش متن در بالا یا پایین هر صفحه استفاده از دستور Header/Footer در کادر محاوره ای Page Setup است. چگونگی چاپ شماره در پایین هرصفحه را در صفحه ۱۹ ببینید.
آموزش اکسل هفته ۳