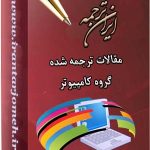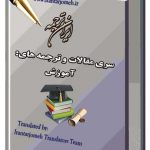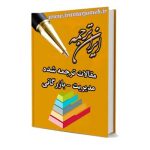آموزش اکسل هفته ۱۵
آموزش اکسل هفته ۱۵ – ایران ترجمه – Irantarjomeh
مقالات ترجمه شده آماده گروه کامپیوتر
مقالات ترجمه شده آماده کل گروه های دانشگاهی
مقالات
قیمت
قیمت این مقاله: 25000 تومان (ایران ترجمه - irantarjomeh)
توضیح
بخش زیادی از این مقاله بصورت رایگان ذیلا قابل مطالعه می باشد.
شماره | ۴۱ |
کد مقاله | COM41 |
مترجم | گروه مترجمین ایران ترجمه – irantarjomeh |
نام فارسی | آموزش فراگیری اکسل از طریق آقای اکسل – هفته ۱۵ |
نام انگلیسی | Learn Excel from Mr Excel – Week 15 |
تعداد صفحه به فارسی | ۲۱ |
تعداد صفحه به انگلیسی | ۱۸ |
کلمات کلیدی به فارسی | فراگیری اکسل |
کلمات کلیدی به انگلیسی | Learn Excel |
مرجع به فارسی | کتاب آقای اکسل |
مرجع به انگلیسی | Learn Excel from Mr Excel |
کشور |
آموزش فراگیری اکسل از طریق آقای اکسل – هفته ۱۵
این هفته : ۶ نکته در مورد راه های منحصر به فرد باز کردن کتاب کار ها بررسی میشوند. برای هر کتاب کار جدیدی که باز مینمایید، از بررسی و درست بودن کنترل تنظیمات اطمینان حاصل نمایید – این کار صرفه جویی زمانی زیادی برای من داشته است – هر کتاب کار جدید پا صفحه دلخواه (صفحه ۱ از n ) را بدون آنکه آن را تایپ کنم از کتاب های کار قبلی به ارث میبرد.
تنظیم اکسل به گونه ای که همیشه کتاب کار(های) خاصی را باز کند
مشکل : همیشه از اکسل جهت کار بر روی کتاب کار خاصی استفاده مینمایید. هر بار که اکسل را باز میکنید، انتظار دارید این کتاب کار به صورت اتوماتیک باز شود.
استراتژی : در پوشه XLStart فایل (یا میانبری به فایل) قرار دهید. این پوشه معمولا در C:\ Document and settings\ Username\ Application Data\ Microsoft\ Excel\ folder یافت میشود. تمام چیزهای که در این پوشه قرار گرفته اند هنگام شروع اکسل به طور اتوماتیک آغاز میشوند.
استراتژی دیگر : میتوانید پوشه ای تعیین کنید که نقش یک پوشه XLStart اضافی را بازی کند. مراحل زیر را پیگیری نمایید.
۱) کتاب کار یا کتاب کارای اکسل را به یک پوشه جدید منتقل نمایید.
اکسل سعی میکند هر فایلی را در این پوشه باز کند، پس اطمینان حاصل کنید که فایل های دیگر در این پوشه نباشند.
۲) اکسل را باز نمایید. از منوی Tools گزینه Options را انتخاب نمایید.
۳) در کادر محاوره ای Options برگه General را پیدا نمایید. همانگونه که شکل ۶۱ نشان میدهد، در اکسل ۲۰۰۲ و نسخه های بعدی، فیلد ماقبل آخر At Startup, Open all Files in: نامیده میشود. در اکسل ۲۰۰۰ و نسخه های قبلی ،همین فیلد Alternate Startup File Location نامیده میشد، شکل ۶۲ را ملاحظه نمایید. به هر حال، مسیر پوشه را به این فیلد وارد کنید.
آموزش اکسل هفته ۱۵
استراتژی دیگر : استراتژی سوم این است که از یک دستور کلید خط استفاده نمایید. این موضوع در بخش بعدی مورد بحث و بررسی قرار میگیرد.
خلاصه : اکسل به طور اتوماتیک تمام فایل های موجود در پوشه XLStart یا یک پوشه شروع اضافی دیگری که خود آن را تعیین میکنید، را باز میکند.
دستورات بحث شده : Tools – Options – General
ارجاع متقابل : ایجاد آیکن هایی برای باز نمودن یک فایل خاص در شروع
ایجاد آیکن هایی برای باز نمودن یک فایل خاص در زمان شروع
مشکل : شما به طور معمول همیشه ۵ فایل مشابه را در کار خود استفاده مینمایید. میخواهید مجوعه ای از ۵ آیکن بر روی میز کار یا Desktop خود داشته باشید، که با هر کدام یکی از فایل های خاص را باز نمایید.
استراتژی : از یک کلید شروع به صورت میانبر استفاده کنید. اکسل کلید های راه اندازی برای باز نمودن یک فایل خاص، باز کردن یک فایل فقط خواندنی، موقوف کردن صفحه شروع و یا تعیین مکان فایل اضافی پیش فرض، در اختیار دارد. مراحل زیر را پیگیری نمایید.
۱) تمام پنجره های باز را به کمک Win+M کوچک نمایید.
کلید ویندوز معمولا بین کلید های Ctrl و Alt سمت چپ قرار گرفته است. تصویری از آیکن ویندوز به حالت شناور بر روی ان قرار دارد.شکل ۶۳ را مشاهده نمایید.
۲) مرور گر ویندوز را با Win+E باز نمایید.
۳) به سراغ یکی از آدرس های زیر بروید :
برای اکسل ۲۰۰۳ :\Program Files\ Microsoft Office\ Office 11
برای اکسل ۲۰۰۲ : \Program Files\ Microsoft Office\ Office 10
برای اکسل ۲۰۰۲ : \Program Files\ Microsoft Office\ Office
۴) چنانچه پنجره مرورگر ویندوز در حالت تمام صفحه قرار دارد، دکمه Restore Down در گوشه بالا سمت چپ پنجره را انتخاب نمایید. شکل ۶۴ را ملاحظه نمایید.
۵) با استفاده از ماوس، نوار عنوان پنجره مرورگر ویندوز را گرفته و آن را به گونه ای حرکت دهید که بتوانید بخشی از دسک تاپ را مشاهده نماید
۶) آیکن اکسل در مرورگر ویندوز را پیدا کنید. بر روی آن راست کلیک کرده و آن را به سمت دسک تاپ بکشید. مطابق شکل ۶۵٫
۷) هنگامیکه کلید راست ماوس را رها میکنید، منویی مطابق شکل ۶۶ ظاهر میشود.در اینجا گزینه Create Shortcuts Here (یا ایجاد کلید میانبر در اینجا) را انتخاب نمایید.
۸) پنجره مرور گر ویندوز را ببندید.
۹) بر روی دسک تاپ، بر روی آیکن Shortcut to Excel راست کلیک کرده و گزینه Properties را انتخاب نمایید.
۱۰) مطابق شکل ۶۷ سه برگه در کادر محاوره ای Properties وجود دارد. برگه General را انتخاب نمایید.
۱۱) نام موجود در کادر متنی بالا را به چیز با معنایی تغییر دهید. درصورتیکه از این آیکن برای باز نمودن فایل فروش استفاده میکنید، نام کوچکی مانند Sales به خوبی کار میکند.
۱۲) در برگ Shortcut مکان فیلد هدف یا Target را مشخص کنید.
این فیلد حاوی مسیر و نام فایل کامل به EXCEL.EXE است. نام و مسیر فایل داخل کوتیشن قرار میگیرند.شکل ۶۸ را ملاحظه نمایید.
۱۳) فیلد هرگز به اندازه کافی بزرگ نیست تا مسیر کامل را به شما نشان دهد، بنابراین باید در فیلد کلیک نموده و کلید پایان را برای دیدن پایان داده ورودی فشار دهید.شکل ۶۸ را ملاحظه نمایید.
۱۴) کلید شروع باید بعد از علامت نقل قول نهایی اضافه شود. یک فضای خالی و سپس کلید شروع. چنانچه از کلید های شروع چندتایی استفاده نمایید، هرکدام باید به وسیله ی یک فضای خالی از هم جدا شوند.
برای باز نمودن یک فایل در حالت فقط خواندنی، ازکلید /R و به دنبال آن نام ومسیر کامل فایل ، مطابق شکل ۶۹ استفاده نمایید.
برای باز نمودن یک فایل در حالت طبیعی، از کلید /R صرف نظر کنید . تنها فضای خالی که بعد از آن نام و مسیر فایل را داشته باشیدو مطابق شکل ۷۰٫
آموزش اکسل هفته ۱۵
Gotcha : جهت راه اندازی طبیعی اکسل ، از File – Open استفاده نموده و به پوشه C:\ بروید. تمام کادر های بعدی Open یا Save As در پوشه C:\ باز میشوند. متأسفانه، هیچکدام از کلید های بالامسیر جاری را به پوشه به عنوان فایل باز تغییر نمیدهند. برای انجام این کار، از کلید /P با همان مسیر فایل خود استفاده کنید. شکل ۷۱ را ملاحظه نمایید.
جزئیات بیشتر : کلید /E را برای موقوف کردن صفحه نمایشی اکسل هنگام بازشدن فایل مورد نظرتان امتحان کنید.
خلاصه : کلید میانبری برای اکسل جهت باز کردن یک فایل خاص یا استفاده از یک مسیر خاص به عنوان پوشه فعلی ایجاد نمایید.
استفاده از یک ماکرو برای تنظیمات بیشتر راه انداز
مشکل : هر موقع که کتاب کاری باز میکنید، میخواهید فایل را در حالت Data Form قرار دهید، مطابق شکل ۷۲، و یا اینکه هر منوی دیگری از اکسل را زمانیکه فایل را باز میکنید، احضار نمایید.
استراتژی : کلید های راه اندازی میتواند کارهای زیادی انجام دهند. میتوانید از یک ماکروی Workbook_Open جهت تحمیل حالت Data Form به اکسل کمک بگیرید. مراحل زیر را دنبال کنید.
۱) در اکسل، به Tools – Macro – Security بروید. سطح امنیت را متوسط یا پایین تنظیم کنید.
۲) کتاب کار خود را باز نمایید.
۳) Alt+F11 را جهت باز کردن VBA Editor فشار دهید. (هشدار: صفحه کلید چند رسانه ای طبیعی مایکروسافت کلید های Alt+F را پشتیبانی نمیکند. میتوانید در عوض از Tools – Macros – Visual Basic استفاده کنید).
۴) Ctrl+R را برای نشان دادن مرورگر پروژه یا Project Explore در گوشه بالایی سمت چپ فشار دهید. چیزی شبیه VBAProject (نام کتابتان) مطابق شکل ۷۳، در مرور گر پروژه مشاهده میکنید.
۵) چنانچه علامت + در سمت چپ این ورودی وجود دارد، آن را کلیک کنید تا باز شود.
پوشه ای به نام Microsoft Excel Objects ظاهر میشود.اگر باز هم یک علامت + در سمت چپ این عبارت وجود دارد، آن را هم کلیک کنید تا باز شود.
۶) اکنون برای هر کاربرگ یک ورودی یا داده مشاهده مینمایید، به اضافه یک ورودی به نام ThisWorkbook. برروی آن راست کلیک کرده و گزینه View Code را از منوی بازشونده انتخاب کنید. شکل ۷۴ را ملاحظه کنید.
۷) این سه خط برنامه را به پنجره بزرگ و سفید برنامه، کپی نمایید.
Private Sub Workbook_Open()
ActiveSheet.ShowDataForm
End Sub
۸) برای بازگشت به اکسل Alt+Q را فشار دهید.
۹) فایل را ذخیره نمایید.
۱۰) فایل را باز کنید. شکل داده یا Data Form باید باز شود.
اطلاعات اضافی : این ماکروی ساده بر دستور Menu احضار میکند. میتوان ماکروهای بسیار پیچیده ای ساخت که هرچیزی را واژه به واژه و تحت الفظی کنترل کند. برای پایه ریزی ماکرو ها، درمورد VBA & Macros برای مایکروسافت اکسل از QUE مشورد کنید.
خلاصه : کلید میانبر اکسل را برای باز کردن یک فایل خاص و یا استفاده از مسیر خاصی مانند پوشه جاری را اصلاح کنید.
آموزش اکسل هفته ۱۵
کنترل تنظیمات برای هر کتاب کار و کاربرگ جدید
مشکل : هر زمان که کتاب کار جدیدی باز میکنید و یا کاربرگ جدیدی درج میکنید، باید تنظیمات مشترکی را انجام دهید. این تنظیمات ممکن است شامل تنظیم اندازه قالب های چاپ به عرض یک صفحه، تنظیم حاشیه هایی خاص، افزودن پا صفحه “صفحه ۱ از n ” برای تمام صفحات کاربرگ مطابق شکل ۷۵، ایجاد ردیف عنوان با خط برجسته و الی آخر.
استراتژی : ۲ فایل وجود دارند که پیش فرض های کتاب کارهای جدید و کاربرگ های درج شده را کنترل میکنند. به راحتی میتوانید کتاب کار جدیدی ایجاد کنید که شامل تنظیمات دلخواه شما باشد و سپس فایل را با عنوان book.xlt یا sheet.xlt ذخیره نمایید. هر زمان که آیکن کتاب کار جدید همانند شکل ۷۶ را انتخاب میکنید و یا از دستور Insert – Worksheet استفاده میکنید، کتاب یا برگ جدید تنظیمات قبلی این فایل ها را به ارث میبرند.
مراحل زیر را برای ایجاد book.xlt پیگیری کنید .
۱) در اکسل، با استفاده از آیکن New در نوار ابزار استاندارد، کتاب کار جدیدی باز کنید.
۲) کتاب کار را تنظیم کنید.
برای تنظیمات هر کدام از موارد زیر را که مایلید برگزینید :
File – Page Setup
File – Set Print Area
Cell Styles
Format – Cells
Data – Validation Settings
Number and Type Of Sheets In The Workbook
Window View Options From The Tools – Options View Tab
۳) مکان ذخیره فایل را انتخاب نمایید.
این مکان میتواند در پوشه XLStart (معمولا C:\Program Files\ Microsoft Office\ Officenn\ XlStart) و یا در پوشه Alternate Startup ( این پوشه را در مسیر کادر محاوره ایTools – Options – General پیدا یا ایجاد نمایید.) باشد.
۴) File – Save As را انتخاب نمایید.در کادر محاوره ای Save As، مانند شکل ۷۷، کادر باز شونده Sava as Type را باز نموده و Template را انتخاب نمایید.
۵) پوشه XLStart را مرور نمایید.(گام ۳ را مشاهده کنید)
۶) فایل را با نام Book.xlt ذخیره نمایید.
نتیجه : تمام کتاب کار های جدید بعدی تنظیمات این فایل را به ارث میبرند و آنها را در خود ذخیره مینمایند.
اطلاعات اضافی : میتوانید کتاب کاری با یک برگ نیز ایجاد نمایید. این کتاب کار را با نام Sheet.XLT ذخیره نمایید. تمام کاربرگ های درج شده، تنظیمات این فایل را به همراه خود دارند.
خلاصه : به جای اعمال دائمیتنظیمات یکسان برای تمام کتاب کارهای جدید، تنظیم دلخواه خود را در book.xlt یا sheet.xlt در پوشه XLStart ذخیره نمایید. تمام کتاب کار های جدید این تنظیمات را به همراه خود دارند.
باز کردن یک کپی از یک کتاب کار
مشکل : یک کتاب کار به نام invoice.xls (xls. صورت حساب). میخواهید فایل اصلی را بدون تغییر نگدارید و آن را به عنوان یک کتاب کار جدید ذخیره نمایید. استثناً فراموش کردید که از File – Save As استفاده کنید.
استراتژی : هنگام استفاده از File – Open میتوانید مشخص نمایید که آن را به عنوان کپی باز کنید.
۱) به جای انتخاب دکمه Open ، فلش باز شونده کنار دکمه را انتخاب نمایید. مطابق شکل ۷۸ گزینه Open as Copy را انتخاب نمایید. فایلی که باز میشود دارای نام “ کپی (۱) از فایل invoice.xls” میباشد.
۲) از File – Save As جهت ذخیره فایل با نام جدید استفاده نمایید. با این وجود، چنانچه فراموش کنید که از Save As استفاده نمایید،حداقل invoice.xls اصلی را دوباره نمینویسید.
خلاصه : جهت بازنمودن یک نسخه کپی از یک کتاب کار، به جای انتخاب دکمه Open از فلش باز شونده کنار این دکمه استفاده نموده و گزینه Open as Copy را انتخاب نمایید.
دستورات بحث شده : File – Open as Copy; File – Save As
آموزش اکسل هفته ۱۵